Send the Invoice for a Shopify Order to your customer
In this article, we’ll walk you through multiple ways you can send the invoice for an Order or the quote for a Draft Order on your Shopify Store to your customer.
While we do mention Invoice and Shopify Order throughout this article, please note that you can use these same steps to print Quotes for Draft Orders too.
Quick action from the Invoices/Quotes list
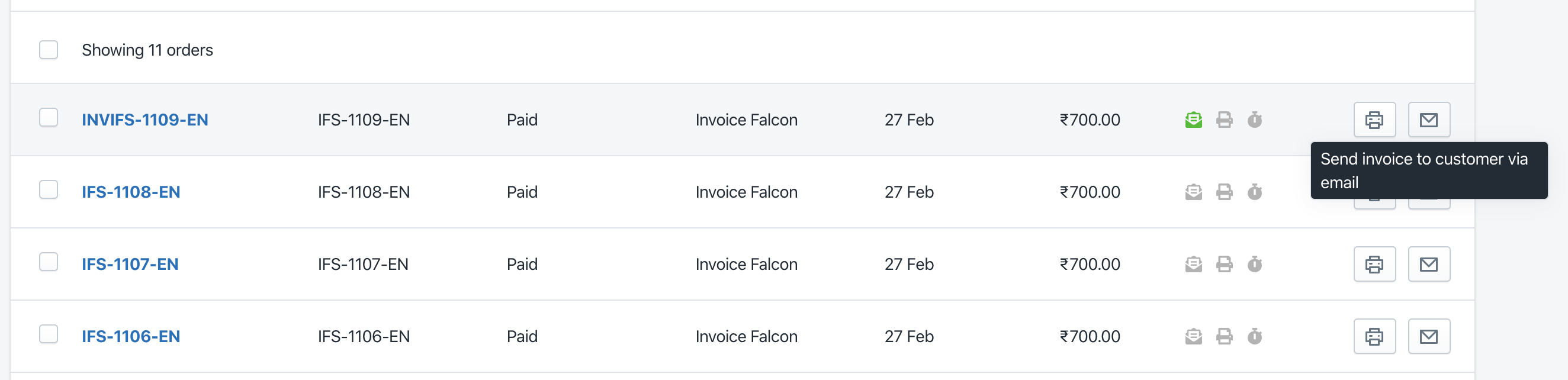
- Click on Invoices tab in the left menu bar of our app.
- Here, you’ll find a list of all the orders from your Shopify store.
- You can search for orders based on date range or financial status. You can also scroll through the pages of orders from here by clicking on the ‘Back’ and ‘Front’ keys at the bottom of this page.
- Once you’ve found the order you’re looking for, click on the button with the “Mail” icon on the right side of the row containing the order name.
- This will generate and send the invoice for that order to your customer.
From the Invoice Preview page
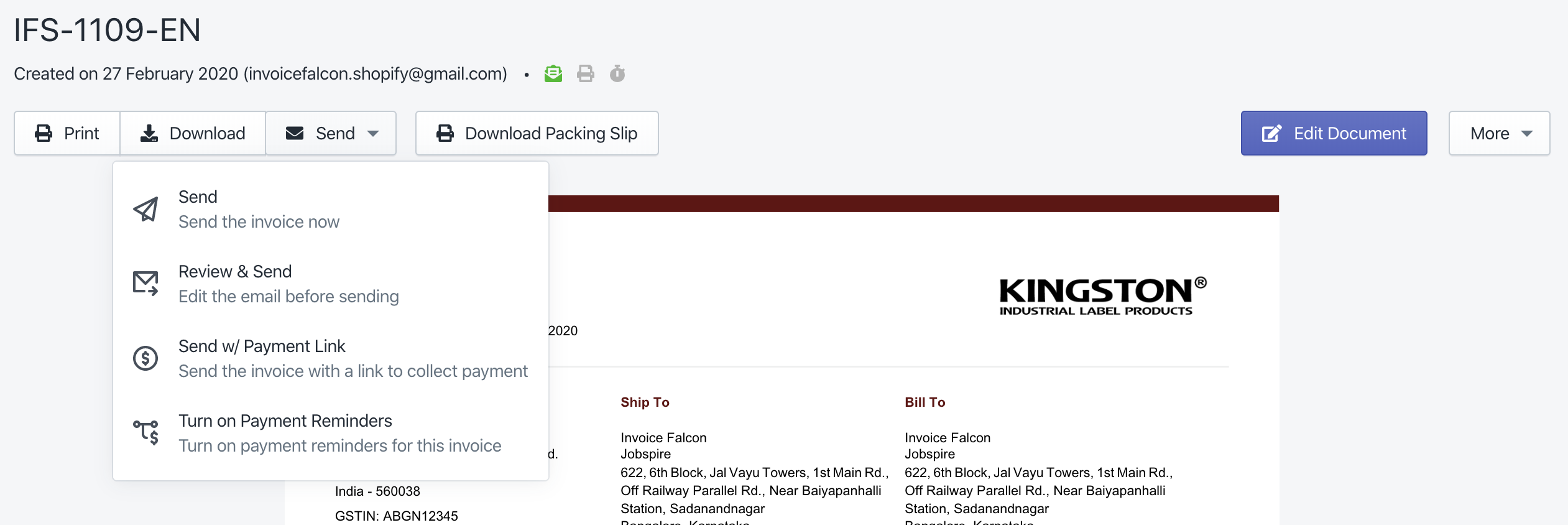
- Click on Invoices tab in the left menu bar of our app.
- Here, you’ll find a list of all the orders from your Shopify store.
- You can search for orders based on date range or financial status. You can also scroll through the pages of orders from here by clicking on the ‘Back’ and ‘Front’ keys at the bottom of this page.
- Once you’ve found the order you’re looking for, click on the blue highlighted order name to generate the invoice for that order. This will redirect you to the Invoice Preview page, where you can review the invoice.
- Next, click on ‘Send’ and select the way you’d like to send the invoice to your customer.
Send Now
Clicking this will send the invoice to the email address mentioned in the order right away!
Review & Send
With Review & Send, you can add more email addresses to send the invoice to, mark a copy for yourself and change the subject & body of the email before sending it to your customer.
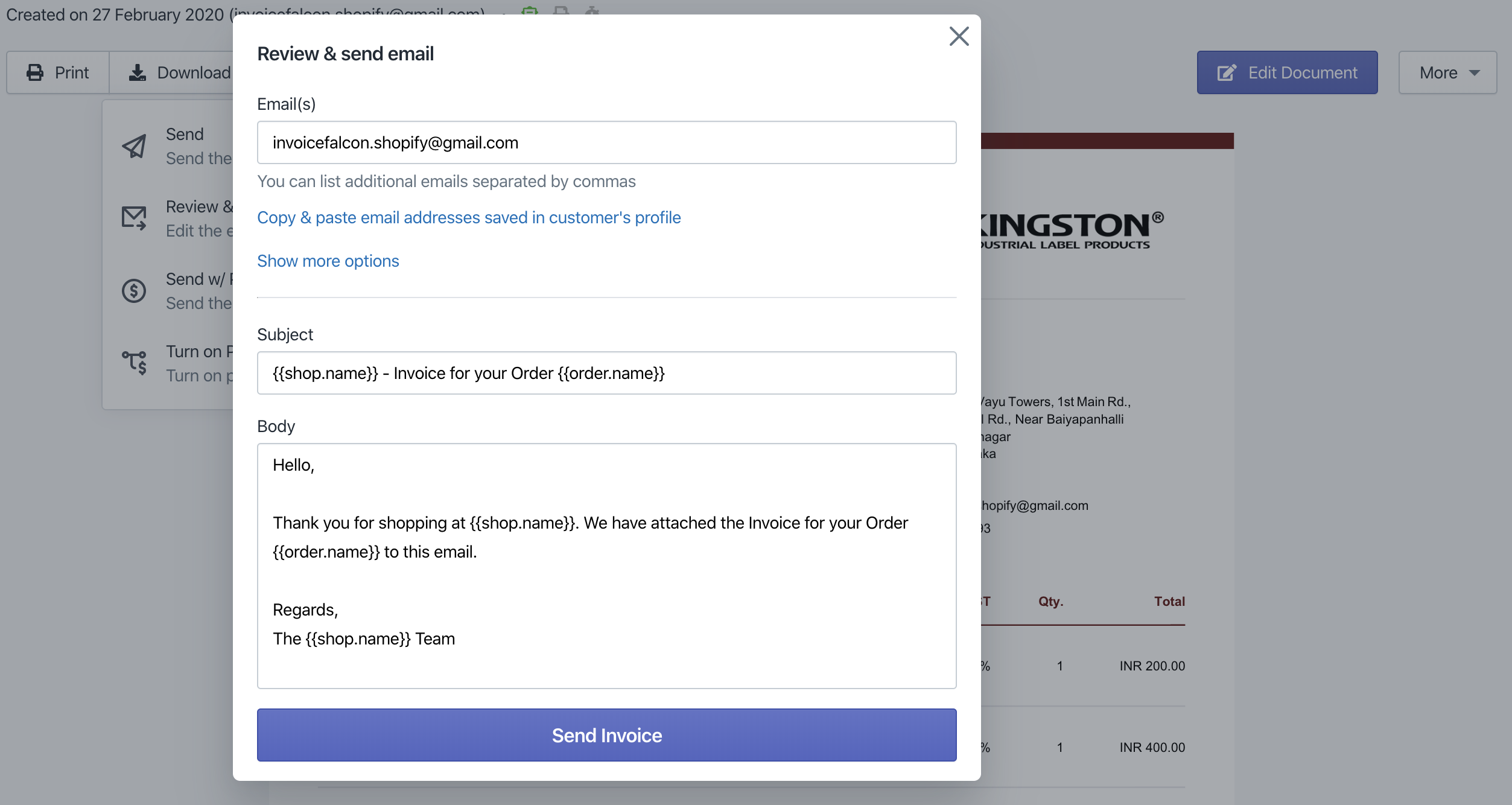
You can also choose to send the email with a Stripe payment link in the email. Please note that this requires an Ultimate subscription and a Stripe account.
Review & Send
Clicking this will send the invoice to to the email address mentioned in the order and it will also include a Stripe payment link to complete the payment for the order. Please note that this requires an Ultimate subscription and a Stripe account.
Turn on/off Payment Reminders
When turned on, Invoice Falcon will check the payment status of this invoice periodically and send reminder emails to your customer to complete the payment until the invoice is fully paid.
Please make sure to set up your Payment Reminders by clicking on the Payment Reminders tab before enabling the Payment Reminder feature for a specific invoice.
From your Shopify dashboard
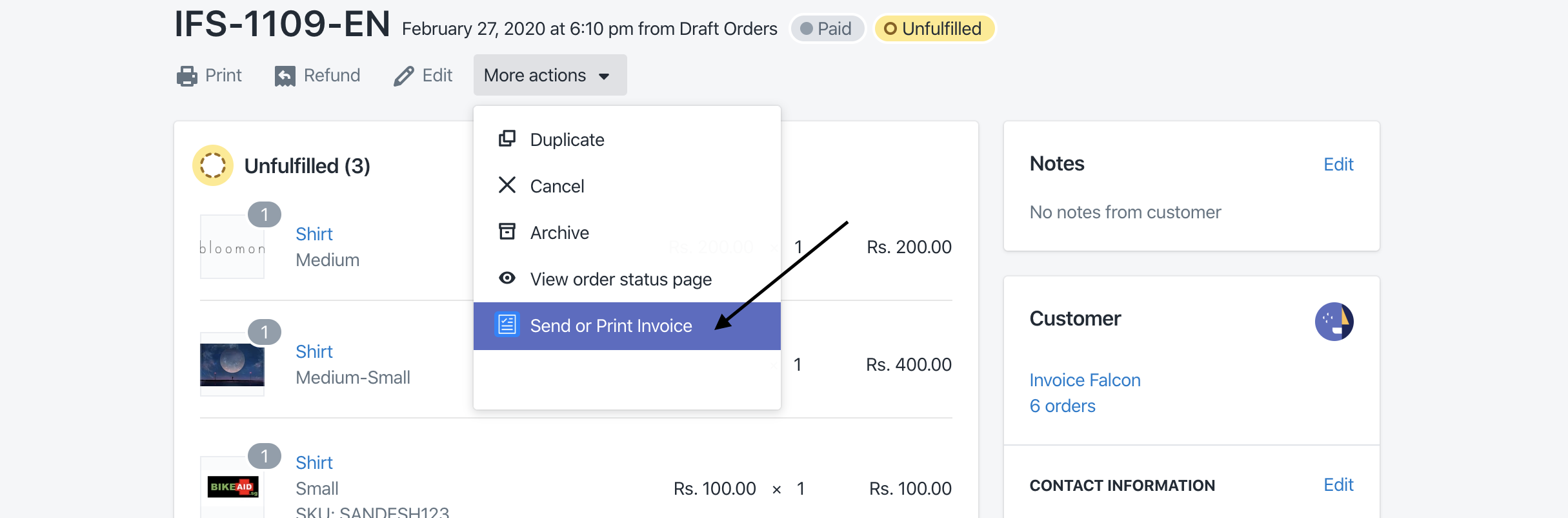
- Click on ‘Orders’ in your Shopify dashboard.
- Click on the Order for which you’d like to print the invoice. This will take you to the Order details page on your Shopify dashboard.
- Next, click on ‘Actions’ -> ‘Send or Print Invoices’ (blue icon) underneath the Order name.
- This will automatically redirect you to the Invoice Preview page in our app, where the invoice will be generated and you can review it.
- Next, click on ‘Send’ & select the way you’d like to send the invoice to your customer.
- Once done, this will generate and send the invoice to your customer.